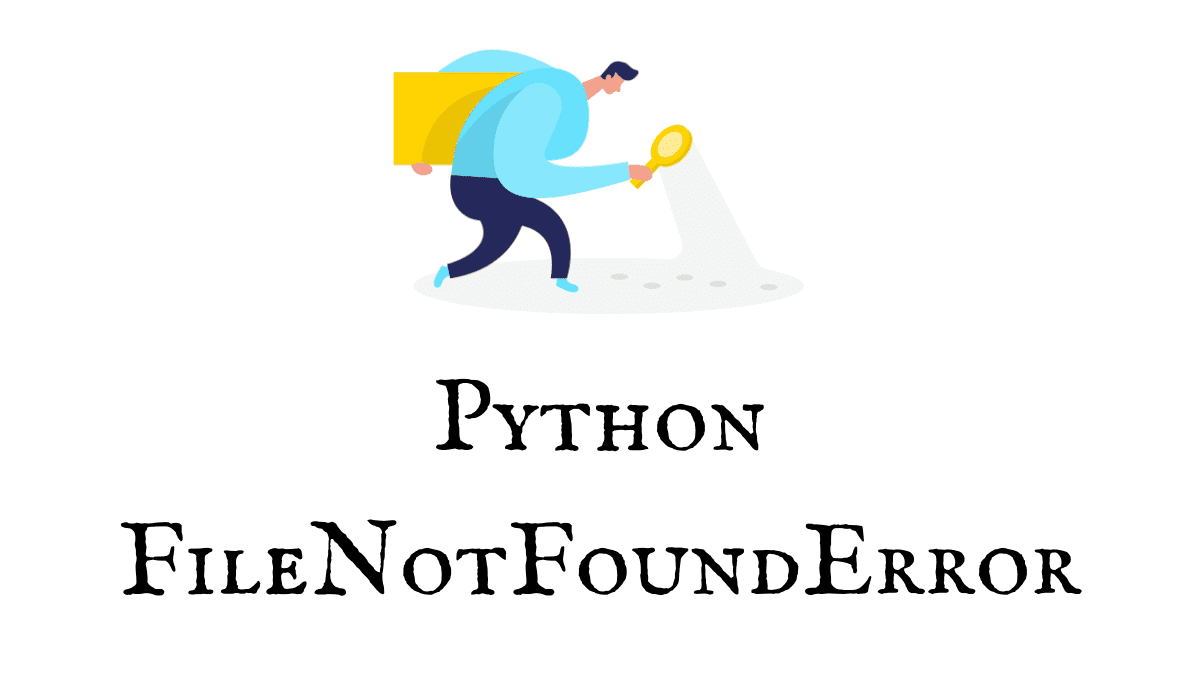みなさんこんにちは、中学の美術の成績は3、どうもひじきです。
今回はタイトルの通り、ちょっとおしゃれな(美術が5ならとてもおしゃれになると思いますが)画像(特にアイキャッチ画像)を作る方法を解説して行きます。そのためのツールはこちら。

Canvaです。なんと基本的な機能は無料で使うことができるので、迷うよりはまず試してみると良いと思います。
利用方法はブラウザ、もしくはアプリをダウンロードも出来ます。僕はローカルで使いたい派なのでアプリを利用しています!
それではこのCanvaの利用方法ですが、ポイントは様々な縦横比のデザインができるところ、テンプレートを使って文字を変えるだけでもそれっぽくなるところです。ここからは具体的な利用手順を解説して行きます!
縦横比を決める
さて、まずは比を決めて行きましょう。

この画像では「ロゴ」や「チラシ」「プレゼンテーション」があるのが分かります。他にも元からあるものが多いので、基本的にはここから選ぶことになります。全部で何種類あるのかは分かりませんが、めちゃくちゃ多いですね。
プレゼンのような横長のものが多いですが、中には「本の表紙」のように縦長のものもあります。
トップページに行けば分かると思いますが、僕のサイトではアイキャッチ画像に縦長の画像を使っています。これは「本の表紙」を使うか、カスタムを使っています。
それではせっかくなのでカスタムについて解説します。「カスタムサイズ」のところをクリックして、入力画面を表示、好きな比を入力しましょう。例えば僕の場合は幅:高さ=262:370を使っています。
これで第一段階は完了です!
テンプレートを選択
それでは次に作業画面に進みましょう。最初はまっさらな状態なので、左のテンプレートメニューからテンプレートを選択しましょう。
縦横比をカスタムサイズにしていると、若干候補の数が少ないかもしれません。それでもかなりの数があるので、良さそうなものを選びましょう。この写真の場合は「パソコン」と検索していますね。

また、いつか使いそうなテンプレートはお気に入りに登録しておくと良いです。後々効率良く好みのデザインを選ぶことが出来ます。テンプレートを選択すると、左のメニューのデザインそのままの状態が作業スペースに現れます。
上の画像が、ここまで完了させた状態ですね。
デザインをしていく
このデザインに関してですが、最初はかなりシンプルに作っていくのが良いと思います。
理由としては
・他の機能に関しては後から詰めていけるから。
・凝り過ぎるとだんだん面倒になるから。
ですね。
それを踏まえて、いくつかポイントを解説して行きます。
1.テキストの変更
これは当たり前ですが…。テキストを変えるときのポイントも「シンプルに」です。Power Pointの資料をイメージして、パッと見で伝わるかを意識すると良いと思います。
テンプレートによっては小さなテキストボックスがたくさんありますが、不要なものは消してしまいましょう。
テキストを選択した状態でサイズや色、フォントなどを変更できますが、最初はサイズと色を意識すれば十分かな、と思います。
(ちなみにこの写真の場合は字の色と大きさに加え、背景の色も変更してしまいました…。)

2.テキストスタイル変更
これはテキストの雰囲気が気に入らない時のためですね。左のメニューから「テキスト」を選択することで見出しの挿入や別のテキストスタイルの選択を行うことが出来ます。好みのスタイルを探してみてください。
サイト全体や記事のテーマによって統一してみるのも良いかもです。

3.イラストや写真の使用
次はイラストや写真の使用についてです。左のメニューから「素材」や「写真」を選択すると、素材の一覧が表示されます。
検索するか下にあるカテゴリーから選択すると、それに合致する多くの画像が出てくるので、クリックしてみましょう。拡大、縮小、回転をすることが出来ます。

しかし、正直に言って無料で使える素材はあまり多くないです…。
当然と言えば当然ですが、おしゃれな物ほどCanvaProを利用する必要が出て来ます。月額は1000円ですが、複数人で同時に契約すると一気に安くなるので、創作仲間がいる場合は導入してみると良いと思います。(僕はぼっちですが、導入しようかなと思っています…。)
4.最後にダウンロード

デザインが終わったら、右上からダウンロードをしましょう。(なんかダサくなったな?)
PNGの他、JPGやPDFとして出力できます。ただしSVGとしての出力やファイル圧縮はPro版のみの機能となっています…。
まあこの辺のことはブログ用の画像を作っているだけの方にはあまり関係ないかな?と思います。
ちなみにプロジェクトの保存は自動となっていますので、ご安心ください。
まとめ
以上、Canvaでおしゃれな画像を作る方法でした。
- 1縦横比を決める
- 2テンプレートを選択する
- 3テキストを入力
- 4画像や写真などを使って装飾する
テンプレートを使うだけでも、自分でお絵描き(笑)をするより100倍良いものが作れます(僕主観)。ぜひ一度お試しください。